Microsoft's new Chromium-based Microsoft Edge web browser comes with quite a few options to manage and control cookies. Apart from blocking all cookies and blocking third-party cookies, Microsoft Edge users may also browse all cookies that sites set and define block and allow rules.
While it is without doubt time-consuming to allow or block cookies individually, it may be useful for some users.
Allowing plays right into the browser's capability of deleting cookie data on exit. You may use the feature to keep some cookies while all others are deleted on exit.
Blocking on the other hand prevents the saving of cookies from select sites automatically.
Microsoft Edge's cookie options
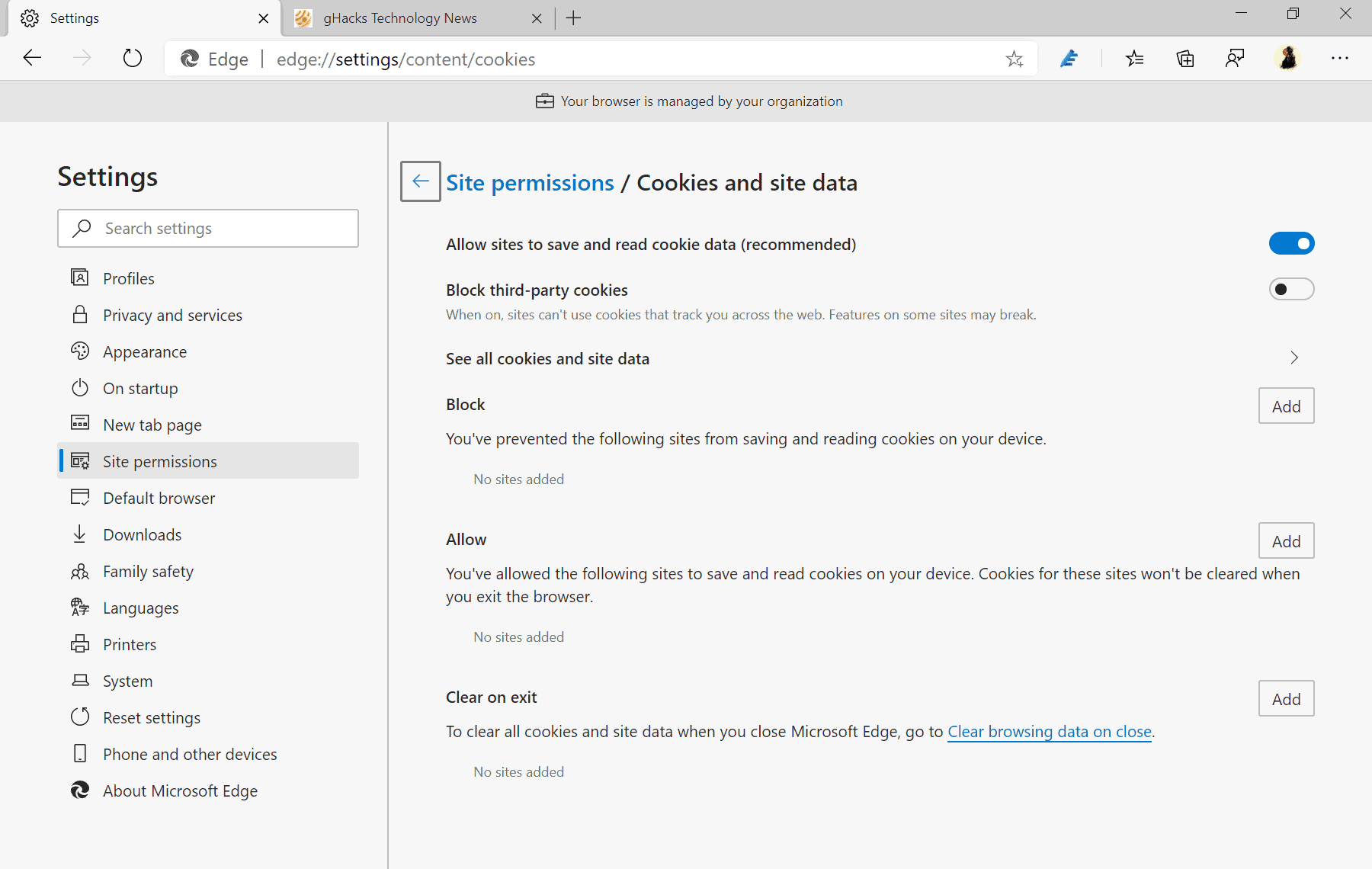
To open the cookie options, load edge://settings/content/cookies in the browser's address bar. You can alternatively select Menu > Settings > Site Permissions > Cookies and site data if you prefer it that way.
Here are the options provided on the page currently:
- Allow sites to save and read cookie data (recommended) -- Enabled by default. Allows sites to save and read cookies.
- Block third-party cookies -- Disabled by default. Will prevent any third-party cookie from being saved or read in the browser when enabled.
- Block -- Use the Add button to add sites that you want to prevent from saving and reading cookies in the browser.
- Allow -- Use the Add button to allow cookies from select sites. These cookies are retained even if Microsoft Edge is configured to delete site data on exit.
- Clear on Exit -- You may add sites here to have their cookies deleted automatically on exit.
Edge users may configure the browser to delete data on exit automatically. Just load edge://settings/clearBrowsingDataOnClose in the browser's address bar to open the configuration page.
The following data may be deleted automatically when Edge is closed:
- Browsing History
- Download History
- Cookies and other site data
- Cached images and files
- Passwords
- Autofill form data (includes forms and cards)
- Site permissions
- Hosted App data
Each of the options can be enabled individually. If you just want cookies deleted, toggle the Cookies and other site data option to do so. Remember that you can allow some sites to keep cookies in Edge; this may be useful to keep logins active on sites


0 Comments